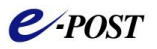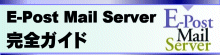19.自動転送を設定してみよう
自動転送とは、送られて来たメールを、設定した別のメールアドレスにそのまま転送(送信)する機能だ。
「E-Post Mail Server」の自動転送機能には、以下の動作が可能になっている。
- 「1アドレスへの転送」
- 「複数アドレスへの転送」
- 「特定の送信元からのみの転送」
- 「添付ファイルを削除して転送」
- 「指定したサイズに調整したメールの転送」
実際に、「1アドレスへの転送」を設定してみよう。
まずは、転送先アドレスを準備する必要がある。プロバイダやフリーメールの外部アドレス宛でも設定は可能だが、せっかくメールサーバーがあるのだから、アカウントを作成し、そのメールアドレスへ転送させてみることにする。
事前準備−内部アカウント同士の転送について
E-Post Mail Serverシリーズでは、内部アカウント同士で転送処理が行われるときは、SMTPプロトコルを使って、「SMTP配送部」から「SMTP受信部」に実際に送信処理が行われる仕組みだ。通常の内部アカウントどうしのメール送信では、SMTPプロトコルを使わず、WindowsのAPIだけでファイルコピー処理が行われる仕組みとは明らかに異なる。その違いに注意しておく必要がある。
このとき、内部アカウント同士がSMTP認証で送信する設定を行っていると、この転送処理自体がSMTP認証を必要として送信に失敗することになる。
これを防ぐには、「中継の制限」タブ画面にある「マシン毎の設定」をクリック、表示される "effect.dat" を編集、E-Post Mail Server をインストールしたマシン自体のIPアドレスを許可設定しておく。そうすることで「SMTP配送部」から「SMTP受信部」への送信にSMTP認証が不要となるため、内部アカウントどうしの転送も可能になる。
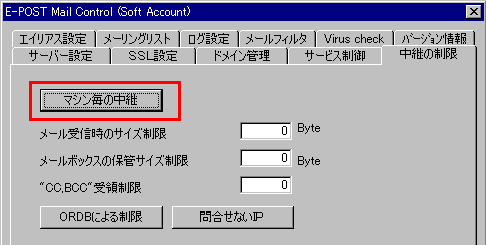
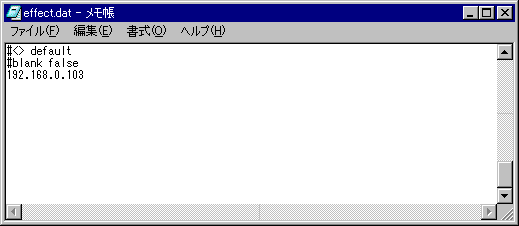
また、試験的に設定した test-sample.jp ドメインが、メールサーバから参照されるDNSサーバに設定されていないとき、そのままだと「SMTP配送部」が送信先として接続先を名前解決できずに(内部ドメインなのに)配送エラーになってしまう。
これを防ぐには、「サーバー設定」タブ画面にある「SMTPゲートウェイ」欄右にある「テーブル編集」をクリック、表示される "gateway.dat" を編集する。下の画面例のように、test-sample.jp 宛のメールを強制的に「SMTP受信部」に繋がるようにするため、"[ドメイン名],[IPアドレス],25" の書式で記述しておこう。
または、この方法以外に、hostsファイルに test-sample.jp ドメインとIPアドレスを記述しておく方法でもよい。
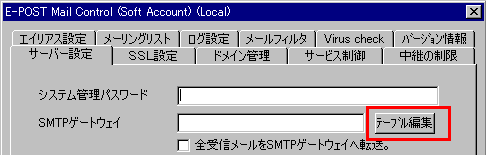
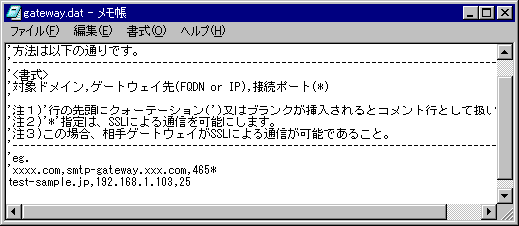
自動転送の設定
アカウント作成(追加)は、「10.アカウントを登録しよう」を参考に作成する。
ここでは、転送先アカウントとして次のように設定する。
アカウント user2
パスワード (任意)
「SMTP-AUTH&APOPを使用」チェックボックスをオン
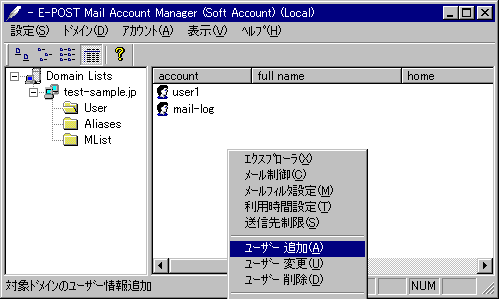
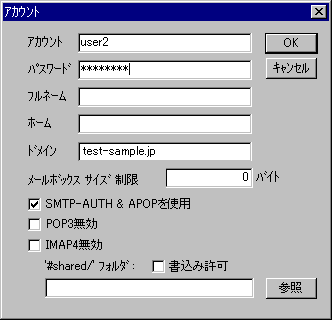
上記で作成したアカウントより、メールアドレス user2@test-sample.jp が使えるようになったので、このアカウントを user1@test-sample.jp 宛に届いたメールの転送先に設定する。
アカウントマネージャから user1 を選択し、右クリックメニューから「メール制御」をクリック。
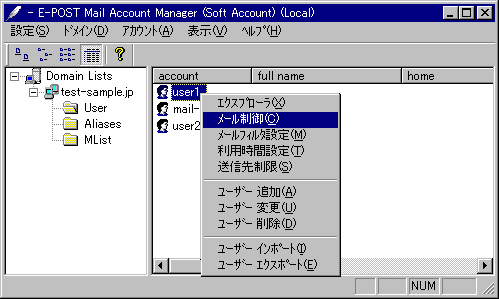
表示された「メール制御(IMS.CTL)」ダイアログボックスから、最初に「有効にする」チェックボックスをオンにする。
すると、「自動転送」か「自動応答」かの選択ができるようになるので、「自動転送」を選択する。
続いて、「転送先アドレス」欄に、user2@test-sample.jp を記入、「不転送先レポート先」として「送信者」を選択する。
最後に、「OK」ボタンをクリックして、ダイアログボックスを閉じる。
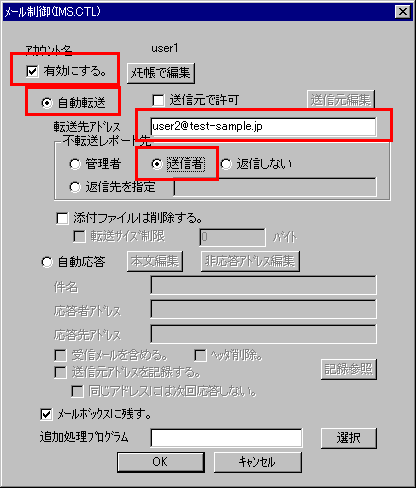
設定が終わったら、実際に user1@test-sample.jp 宛に何かメールを送ってみよう。
自動転送設定が正しければ、受信後 user2@test-sample.jp にも同じ内容のメールが作成されているはずである。
正しくuser2のメールボックスにメールが届いているかを確認するには、メーラーで確認する方法でもよいが、単に着信しているかを確認するレベルなら、メールボックスフォルダを直接開いて、拡張子が.MSGのファイル(例・B0000XXXXXX.MSG)が作成されているかを確認すればよい。次の手順で行う。
アカウントマネージャから、user2 を選択し、右クリックメニューから「エクスプローラ」を選択。
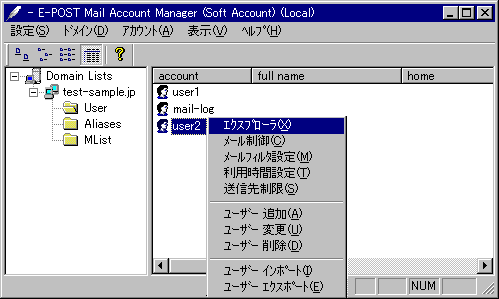
user1 メールボックスフォルダ内に新しいメールデータができており、メールが着信されているのを確認する。
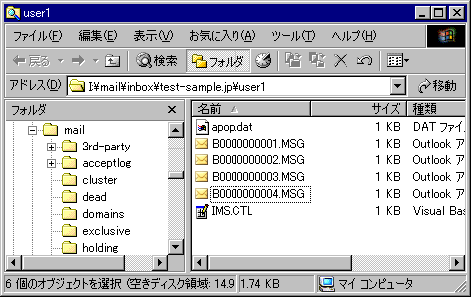
自動転送先である user2 のメールボックスフォルダについても、同じ方法で確認する。
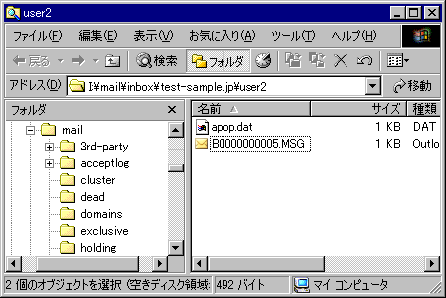
ファイルができていれば、送った内容と同じ内容かどうか、半角英数文字で書いたメールであればメモ帳で確認できる。全角文字で書いたメールの場合はブラウザや専用エディタなどで開いて確認しよう。
複数アドレスへの自動転送設定
次に「複数アドレスへの転送」を設定してみよう。
もう一つメールアドレスを追加して、そのメールアドレスへも転送させてみることにする。
アカウント作成(追加)は、「10.アカウントを登録しよう」を参考に作成する。
ここでは、追加する転送先アカウントとして次のように設定する。
アカウント user3
パスワード (任意)
「SMTP-AUTH&APOPを使用」チェックボックスをオン
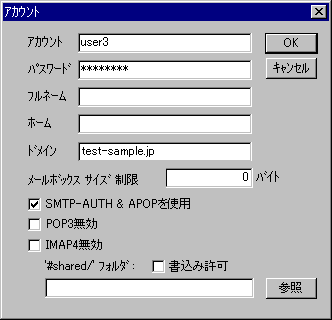
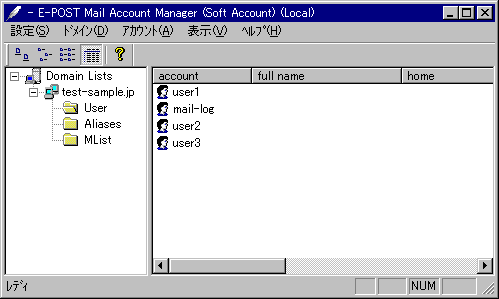
上記で作成したアカウントより、メールアドレス user3@test-sample.jp が使えるようになったので、 user1@test-sample.jp 宛に届いたメールの自動転送先として、これらの2アカウント user2@test-sample.jp と user3@test-sample.jp 両方に転送する設定を行ってみる。
アカウントマネージャから、user1 を選択し、右クリックメニューから「エクスプローラ」を選択。
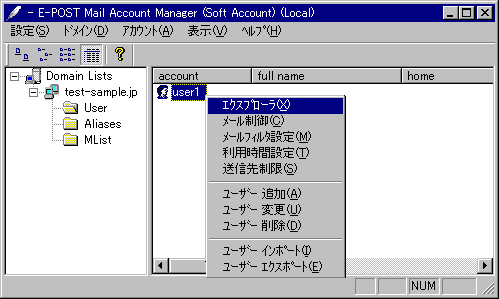
メールボックスフォルダが開いたら、「テキストドキュメント」を1つ新規作成する。
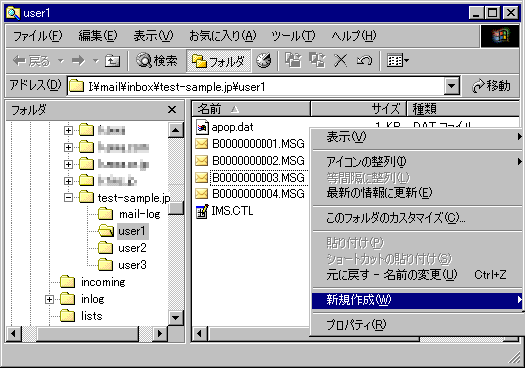
作成されたテキストファイル名をたとえば forward.txt と変更する。
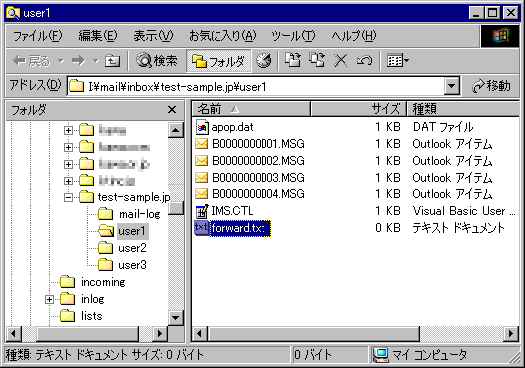
このファイルを開いて編集し、転送先アドレスを記入する。
【forward.txt】の内容
---------ここから----------
user2@test-sample.jp
user3@test-sample.jp
---------ここまで----------
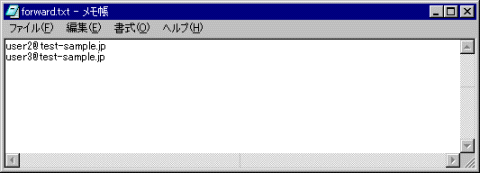
記入できたら、このファイルを保存し閉じておく。
右クリックメニューから「メール制御」を選択。
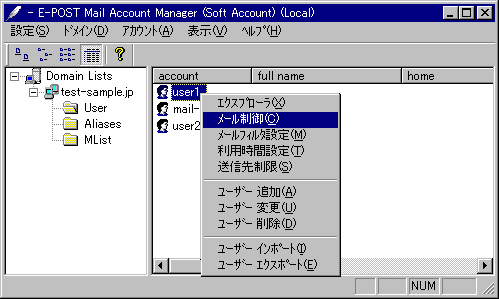
表示された「メール制御(IMS.CTL)」ダイアログボックスから、最初に「有効にする」チェックボックスをオンにする。
すると、「自動転送」か「自動応答」かの選択ができるようになるので、「自動転送」を選択する。
続いて、「転送先アドレス」欄に、転送先を記入したファイル名をフルパス表記で、以下のように指定する。
-
file:c:\mail\inbox\test-sample.jp\user1\forward.txt
「不転送先レポート先」として「送信者」を選択しておき、最後に、「OK」ボタンをクリックして、ダイアログボックスを閉じる。
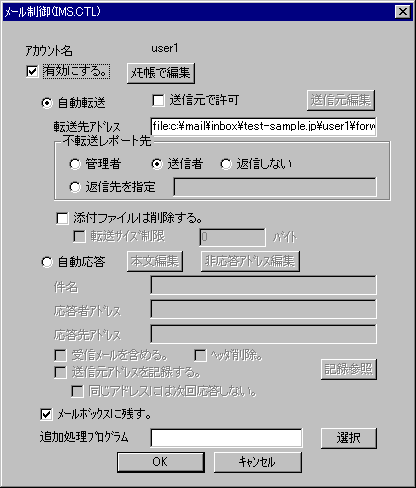
設定が終わったら、実際に user1@test-sample.jp 宛に何かメールを送ってみよう。
自動転送設定が正しければ、受信後 user2@test-sample.jp と user3@test-sample.jp に、同じ内容のメールが作成されているはずである。user2とuser3それぞれのメールボックスフォルダを開いて、拡張子が.MSGのファイル(B000XXXXXXX.MSG)が新しく作成されているか確認する。
アカウントマネージャから、user2 を選択し、右クリックメニューから「エクスプローラ」を選択。
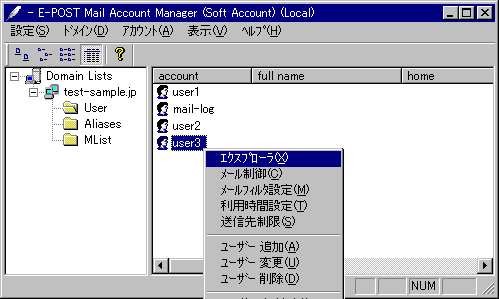
user2 メールボックスフォルダ内に新しいメールデータができており、メールが着信されているのを確認する。
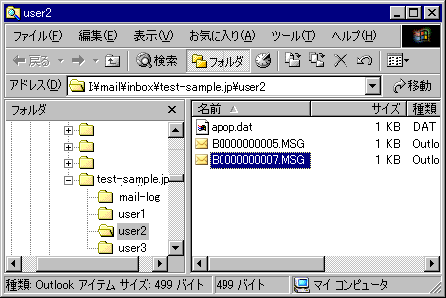
同様の操作手順を行って、user3 のメールボックスにも届いているか確認してみよう。
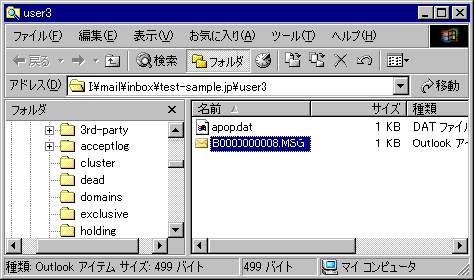
なお、自動転送機能に用意されている「添付ファイルを削除して転送」や、「指定したサイズに調整したメールの転送」は、携帯電話のメールアドレスなどへ転送する場合に指定すると便利な機能だ。
これらも、「メール制御(IMS.CTL)」ダイアログボックスの各項目を設定するだけでよいので、必要に応じて設定してみるとよいだろう。