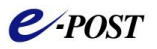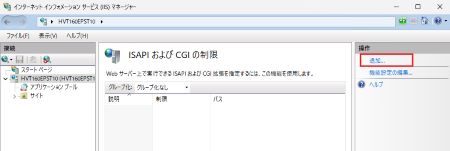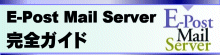24.リモートから管理できるようにしよう
常にメールサーバーマシンにログインできて直接操作できる場合はよいが、離れた環境よりメールサーバーの設定を操作したい場合がある。
この場合、操作できる環境を準備しなくてはいけない。それには次のような方法が考えられる。
目的および導入するための環境などを考慮し、遠隔管理する方法を決定するのがよいだろう。
- リモートデスクトップサービス(旧・ターミナルサービス)を動作させておき、外部のマシンから、リモートデスクトップ接続より操作する。
(ただしルータやファイヤウォールの設定変更が必要)
- サードパーティのリモート接続ソフトウェア製品で接続可能にし操作する。
(こちらも状況次第で、ルータやファイヤウォールの設定変更が必要)
- Webサーバ(HTTPサーバ)を立ち上げて、Web管理CGIプログラムを導入、Web管理を使って操作する。
(対応するWebサーバとして、IIS6、IIS7、 Apacheなど)
Web管理ツールによるリモートからの管理
ここでは、E-Post Mail Serverシリーズに付属しているWebから管理するCGIプログラムの設定を行うことにより、Webから操作できるように設定する。なお、ここではふれないが、場合によってはHTMLファイル群をカスタマイズすることが必要なケースもある。
Web管理CGIプログラムを設定すると、メールサーバーに対し以下のような設定が可能になる。
- 環境設定 ・・・・・・・メールサーバーの運用環境設定
- サービス制御・・・・・・各サービスのサービス起動・停止制御
- バージョン情報・・・・・各プログラムバージョンの情報を表示
- ドメイン管理・・・・・・管理するドメインの参照・登録・削除
- ユーザー管理・・・・・・実ユーザーの参照・登録・削除
- エイリアス管理・・・・・エイリアスの参照・登録・削除
- メーリングリスト管理・・メーリングリストの参照・登録・削除
なお、Web管理CGIプログラムは、E-Post Mail Serverシリーズと一緒に利用されることを前提としており、評価版状態で30日を過ぎると、メールサーバー本体と合わせて、使用できなくなるので念頭に置いておきたい。
(※Windows Server 2008 R2 / 2012 / 2012 R2 / 2016 / 2019 のIISでWeb管理を利用する場合の設定手順は、以下の記事を参照してほしい。なお、この記事はサポート2の[導入後の製品FAQ]に掲載されているものと同じものである。
-
Windows Server 2008 R2 / 2012 / 2012 R2 / 2016 / 2019 のIISでWeb管理を設定するときの補足・修正事項
Web管理を設定する際には、プログラムインストールフォルダ下の webmanager フォルダにある『Web管理用CGI設定ガイド』(readme.html)を設定手順を説明したドキュメントとして利用していただいていますが、ドキュメントについてWindows Server 2008 R2 / 2012 / 2012 R2 / 2016 / 2019(64bitOS)での補足・修正事項及び注意点を記します。
『Web管理用CGI設定ガイド』
"C:\Program Files\EPOST\webmanager\readme.html" または
"C:\Program Files (x86)\EPOST\webmanager\readme.html"
---(以下は上記ドキュメントについて補足・修正する形でまとめたものです)---
「IIS7.xでの設定」に関連する
「1.インターネットインフォメーションサービス(IIS7)を起動」の補足・修正事項
Windows Server 2008 R2 のIIS7でWeb管理を利用するには、事前に、Webサーバー(IIS)の役割サービスとして、[Webサーバー]→[アプリケーション開発]から「CGI」および「ISAPI拡張」を追加してください。
Windows Server 2012 / 2012 R2 / 2016 / 2019 のIISでWeb管理を利用するには、事前に「役割と機能の追加ウィザード」から「サーバの役割」を選択して[Webサーバー(IIS)]→[Webサーバー]→[アプリケーション開発]から「CGI」および「ISAPI拡張」を追加してください。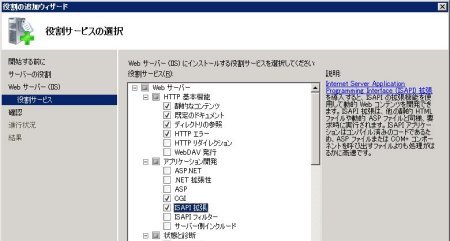
▲役割サービスとしてIISを追加するとき「CGI」および「ISAPI拡張」もオンにする
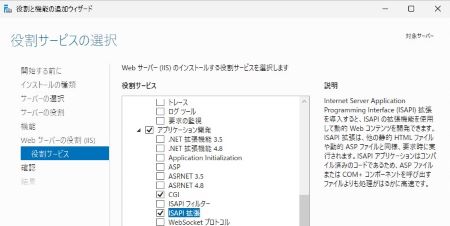
▲IISを追加した後、「サーバの役割」から「CGI」および「ISAPI拡張」もオンにする
「2.ISAPIおよびCGIの制限への設定」の補足・修正事項
インターネットインフォメーションサービス(IIS)を起動した後、ドキュメントでは、先に「機能設定の編集」を行ってから、CGIを追加していますが、CGIとして"EpstUser.exe"を先に追加して、後で「機能設定の編集」を行ってもかまいません。具体的な手順は次の通りです。
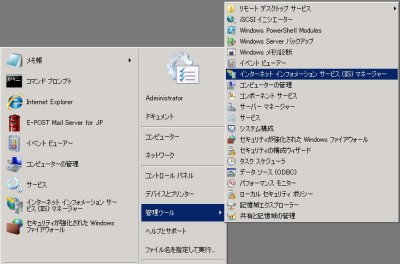
▲インターネットインフォメーションサービス(IIS)マネージャーの起動(2008 R2の場合)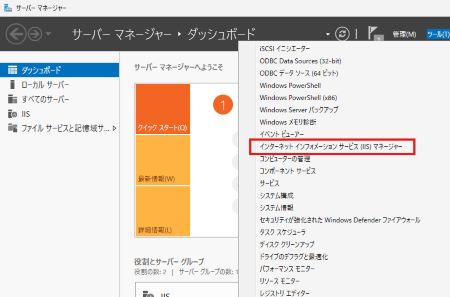
▲インターネットインフォメーションサービス(IIS)マネージャーの起動(2012 / 2012 R2 / 2016 / 2019の場合)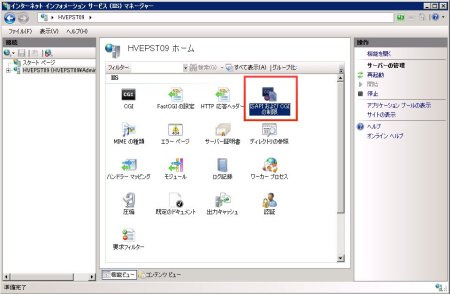
▲インターネットインフォメーションサービス(IIS)マネージャー
「機能ビュー」より「ISAPIおよびCGIの制限」をダブルクリック(2008 R2の場合)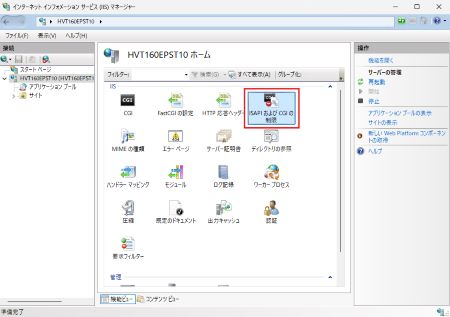
▲インターネットインフォメーションサービス(IIS)マネージャー
「機能ビュー」より「ISAPIおよびCGIの制限」をダブルクリック(2012 / 2012 R2 / 2016 / 2019の場合)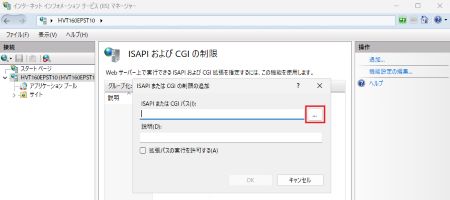
▲「ISAPIおよびCGIの制限の追加」ダイアログボックスが表示されるので
「ISAPIまたはCGIパス」項目にある「参照」ボタンをクリック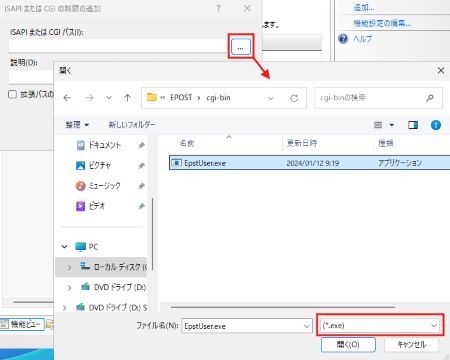
▲"C:\Program Files (x86)\EPOST\cgi-bin"フォルダを開き、
拡張子*.exeのファイルを参照、表示される"EpstUser.exe"を選択する
※x64版(64bitネイティブ版)では、"C:\Program Files\EPOST\cgi-bin"フォルダ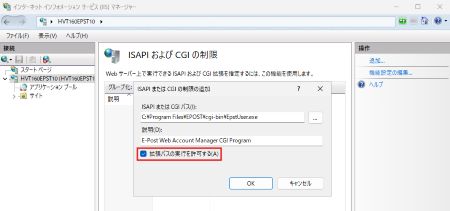
▲ファイル選択後のフルパス表記を確認し、CGIプログラムの
「説明」を画面例の通り入力、「拡張パスの実行を許可する」
チェックボックスをオンにして、最後に「OK」ボタンクリック
以降の画面では、「機能設定の編集」で「ISAPIまたはCGI制限の編集」設定を行い「特定できないCGIモジュールを許可する」「特定できないISAPIモジュールを許可する」それぞれをオンにしています。
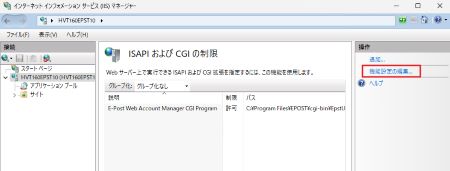
▲追加したCGIプログラムに対し、「操作」パネルより「機能設定の編集」をクリック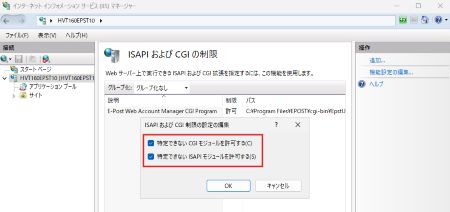
▲「ISAPIまたはCGI制限の設定の編集」ダイアログボックスが表示されるので、
「特定できないCGIモジュールを許可する」および「特定できないISAPIモジュ
ールを許可する」チェックボックスをオンにして、最後に「OK」ボタンクリック
「3.ハンドラマッピングへの設定」の補足事項
ドキュメント記載の「ハンドラマッピングへの設定」−「ハンドラアクセスの許可の編集」は、2008 R2 / 2012 / 2012 R2 / 2016 / 2019では「機能のアクセス許可の編集」という名称になっています。
以降の画面では、「機能のアクセス許可の編集」でアクセス許可として「実行」チェックボックスまでオンにして、CGIを動作可能にしているところです。
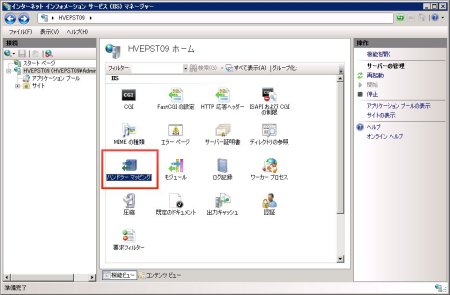
▲「機能ビュー」より「ハンドラマッピング」をダブルクリック(2008 R2の場合)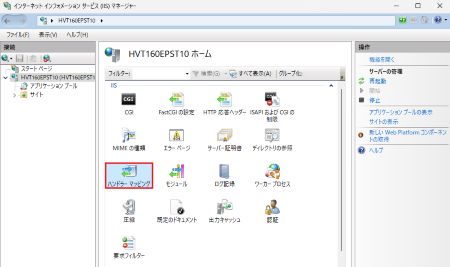
▲「機能ビュー」より「ハンドラマッピング」をダブルクリック(2012 / 2012 R2 / 2016 / 2019の場合)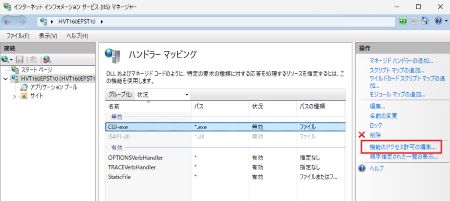
▲"CGI-exe"を選択し、「操作」パネルより「機能のアクセス許可の編集」をクリック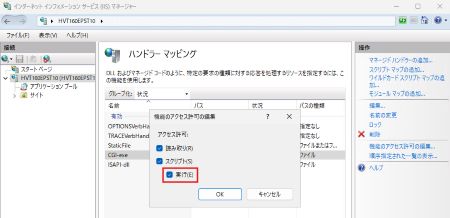
▲「機能のアクセス許可の編集」ダイアログボックスが表示されるので、
いちばん下の「実行」チェックボックスもオンにして、「OK」ボタンをクリック
「4.仮想ディレクトリ"cgi-bin"がない場合は・・・」の補足・修正事項
デフォルトでは、仮想ディレクトリ"cgi-bin"が作成されていない状態ですので、仮想ディレクトリ"cgi-bin"を作成してください。実フォルダへの割り当て先は"C:\Program Files (x86)\EPOST\cgi-bin"、x64版(64bitネイティブ版)では"C:\Program Files\EPOST\cgi-bin"です。
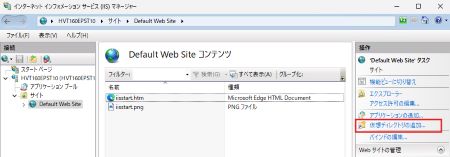
▲[Default Web Site]を選択し、「コンテンツビュー」に切り替え、
「操作」パネルより「仮想ディレクトリの追加..」をクリック(2008 R2の場合)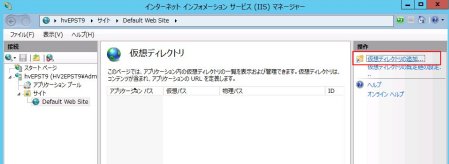
▲[Default Web Site]を選択し、「コンテンツビュー」に切り替え、
「操作」パネルより「仮想ディレクトリの追加..」をクリック(2012 / 2012 R2 / 2016 / 2019の場合)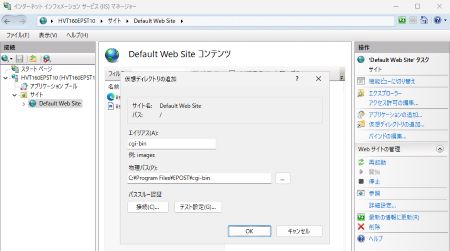
▲表示される「仮想ディレクトリの追加」ダイアログボックスでは、
「エイリアス」として"cgi-bin"を入力、「物理パス」としてCGIプログラムの
格納フォルダである"C:\Program Files (x86)\EPOST\cgi-bin"を参照して入力
※x64版(64bitネイティブ版)では、"C:\Program Files\EPOST\cgi-bin"フォルダ
仮想ディレクトリが割り当てられているかどうかは、[機能ビュー]/[コンテンツビュー]ボタンで切り替えて確認してください。
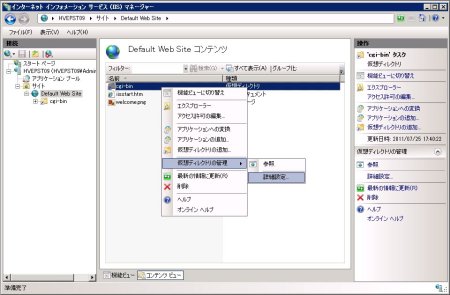
▲「コンテンツビュー」に切り替え、仮想ディレクトリ"cgi-bin"を選択し右クリック、
表示されるメニューより「仮想ディレクトリの管理」−「詳細設定...」を選択(2008 R2の場合)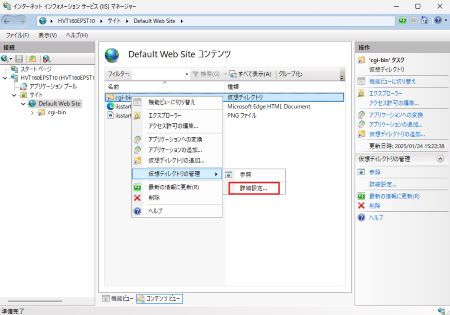
▲「コンテンツビュー」に切り替え、仮想ディレクトリ"cgi-bin"を選択し右クリック、
表示されるメニューより「仮想ディレクトリの管理」−「詳細設定...」を選択(2012 / 2012 R2 / 2016 / 2019の場合)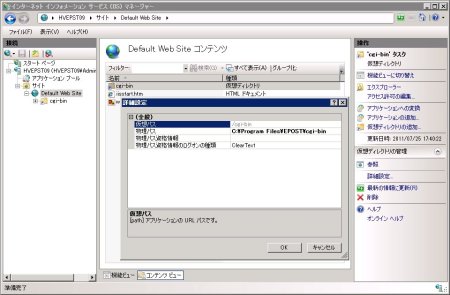
▲表示される「詳細設定」ダイアログボックスで割り当てられていることを確認(2008 R2の場合)
※x64版(64bitネイティブ版)では、"C:\Program Files\EPOST\cgi-bin"フォルダ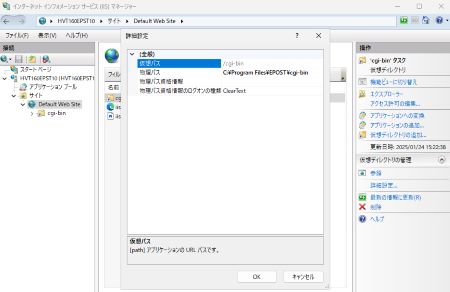
▲表示される「詳細設定」ダイアログボックスで割り当てられていることを確認(2012 / 2012 R2 / 2016 / 2019の場合)
※x64版(64bitネイティブ版)では、"C:\Program Files\EPOST\cgi-bin"フォルダ
同様にして、仮想ディレクトリ"manager"を追加、割り当てる物理パスとして "C:\Program Files (x86)\EPOST\webmanager"、x64版(64bitネイティブ版)では"C:\Program Files\EPOST\webmanager"を指定します。このフォルダ階層下にはhtmlファイル群が格納されています。
仮想ディレクトリ"cgi-bin"と"manager"が作成できたら、"cgi-bin"実フォルダ下にある"epst-manager.ini"ファイルの内容を確認し、必要な場合は修正します。
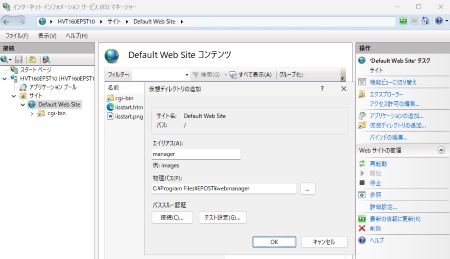
▲仮想ディレクトリ"manager"を同様の手順で追加
※仮想ディレクトリ"cgi-bin"の下に作成されないよう注意
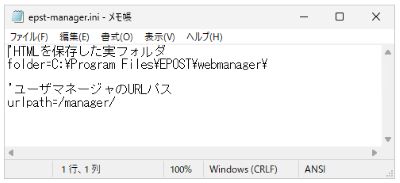
▲"cgi-bin"実フォルダ下にある"epst-manager.ini"ファイルの内容を
メモ帳で確認し、必要な場合は修正する
1行目は実際にhtmlファイルが保管されている物理フォルダ位置
例・"C:\Program Files (x86)\EPOST\webmanager\" (※)
2行目はWeb管理ユーザーマネージャーを呼び出すURLパス
※x64版(64bitネイティブ版)では、"C:\Program Files\EPOST\webmanager\"フォルダ
「7.最後にブラウザより接続し・・・」の補足・修正事項
ここまでの設定では、CGIを動かすためのアクセス許可の権利が不足します。
以下の手順でcgi-binフォルダの「アクセス許可の編集」を設定し、インターネットゲストアカウント(IUSER)を追加してフルコントロールに設定してください。
最後に、ブラウザで呼び出したとき、ブラウザで表示されるトップページ左側のフレームがCGIを呼び出す部分です。左側のフレームが表示されていれば、CGIが動作していると判断できます。
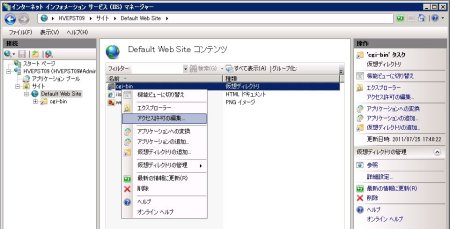
▲「コンテンツビュー」で、仮想ディレクトリ"cgi-bin"を選択し右クリック、
表示されるメニューより「アクセス許可の編集...」を選択(2008 R2の場合)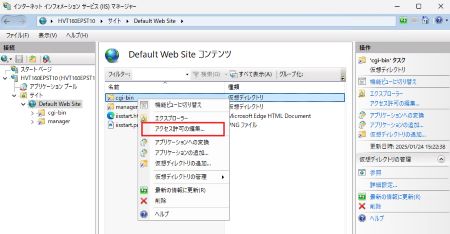
▲「コンテンツビュー」で、仮想ディレクトリ"cgi-bin"を選択し右クリック、
表示されるメニューより「アクセス許可の編集...」を選択(2012 / 2012 R2 / 2016 / 2019の場合)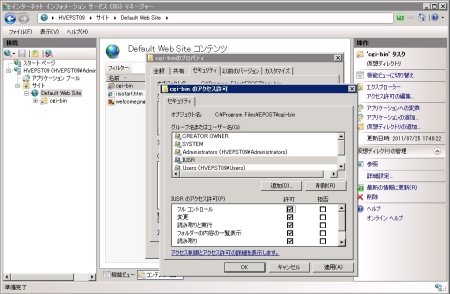
▲「cgi-binのプロパティ」ダイアログボックスより「セキュリティ」タブに切り替え、
「編集」ボタンをクリック、続いて表示される「アクセス許可」ダイアログボックスより、
インターネットゲストアカウント(IUSER)を追加、「フルコントロール」「変更」チェック
ボックスをオンに設定、“フルコントロール”のアクセス許可権限を与える(2008 R2の場合)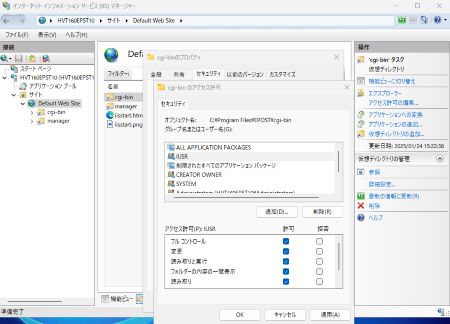
▲「cgi-binのプロパティ」ダイアログボックスより「セキュリティ」タブに切り替え、
「編集」ボタンをクリック、続いて表示される「アクセス許可」ダイアログボックスより、
インターネットゲストアカウント(IUSER)を追加、「フルコントロール」「変更」チェック
ボックスをオンに設定、“フルコントロール”のアクセス許可権限を与える(2012 / 2012 R2 / 2016 / 2019の場合)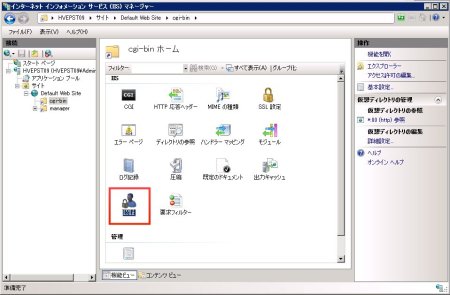
▲「機能ビュー」に切り替え、「認証」をダブルクリック(2008 R2の場合)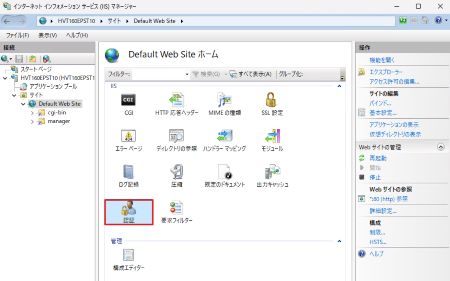
▲「機能ビュー」に切り替え、「認証」をダブルクリック(2012 / 2012 R2 / 2016 / 2019の場合)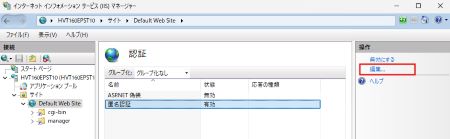
▲「匿名認証」を選択し、「操作パネル」の「編集..」をクリック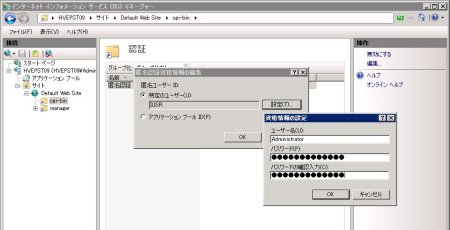
▲「匿名認証編集」ダイアログボックスが表示されるので、「特定のユーザー」選択状態で
「設定」ボタンをクリックし、表示されるダイアログボックスでAdministratorアカウントと
パスワードを入力、「OK」ボタンを続けてクリックする(2008 R2の場合)
以上の手順で、AdministratorアカウントでCGIプログラムを実行できる設定となる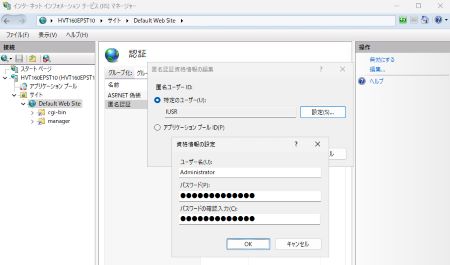
▲「匿名認証編集」ダイアログボックスが表示されるので、「特定のユーザー」選択状態で
「設定」ボタンをクリックし、表示されるダイアログボックスでAdministratorアカウントと
パスワードを入力、「OK」ボタンを続けてクリックする(2012 / 2012 R2 / 2016 / 2019の場合)
以上の手順で、AdministratorアカウントでCGIプログラムを実行できる設定となる
以上、上記に述べた事項のうち、注意事項をもう一度まとめると、次の点です。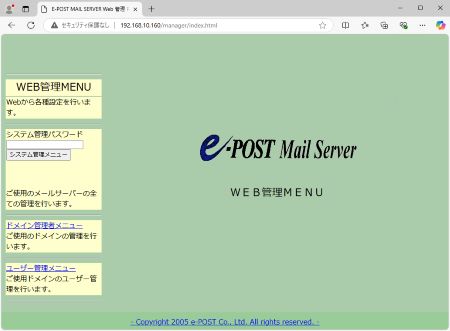
▲最後にブラウザを起動し、"http://localhost/manager/index.html" に
接続してみて、左側のフレームを含む操作画面が表示されれば設定完了
- 32bit版E-Postシリーズを64bitOS環境にインストールしているときは、プログラムインストールフォルダが"C:\Program Files (x86)\EPOST\.."なので、フォルダ指定時や設定ファイル記述に注意すること。
- x64版(64bitネイティブ版)では、プログラムインストールフォルダが"C:\Program Files\EPOST\.."フォルダなので、フォルダ指定時に注意すること。
- 2003R2以降のIISでの設定時の注意点と同じく、"cgi-bin"フォルダの「アクセス許可の編集」を設定し、インターネットゲストアカウントを追加、「フルコントロール」に設定すること。